Wie viel Hertz (hz) unterstützt mein aktueller Gaming Monitor? Schritt für Schritt Anleitung für Windows 10. (Die Anleitung für Windows 7 ist hier)
Zu aller erst navigiert ihr in das Einstellungsmenü des PC’s (Windows -> Einstellungen). Nun klickt Ihr auf „System“ (oben links).
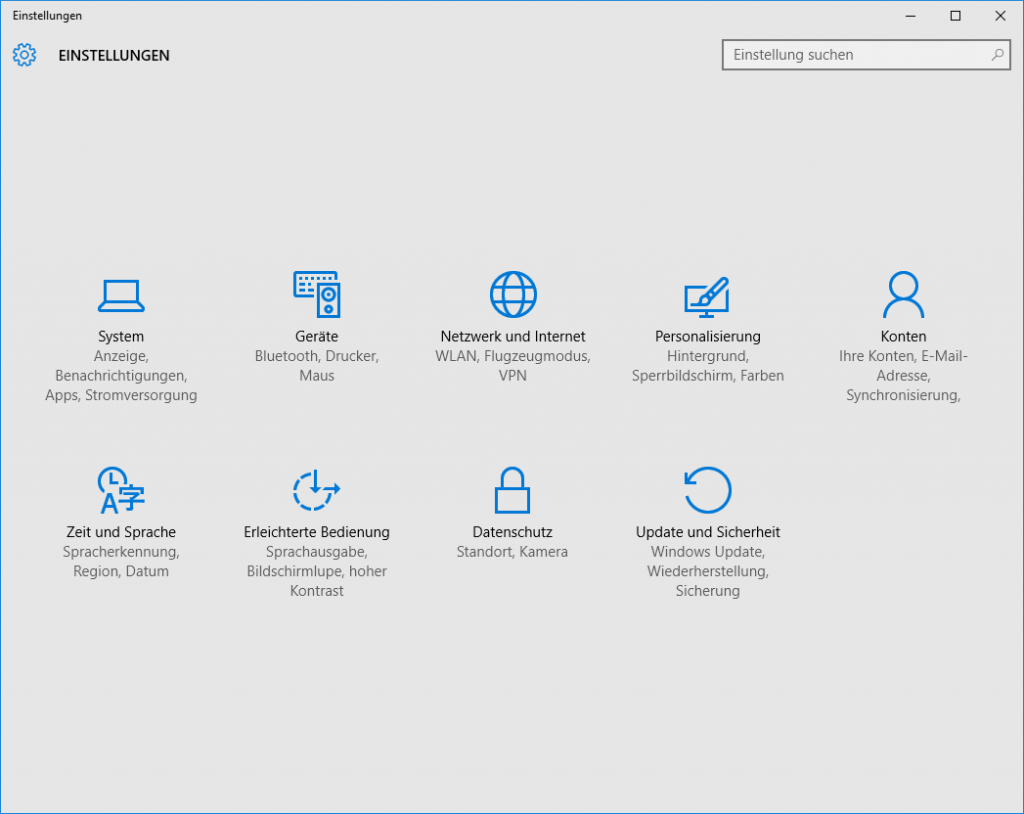
Innerhalb des Tabreiters „Anzeige“ befindet sich am unteren Bildschirmrand die Schaltfläche „Erweiterte Anzeigeeinstellungen“.
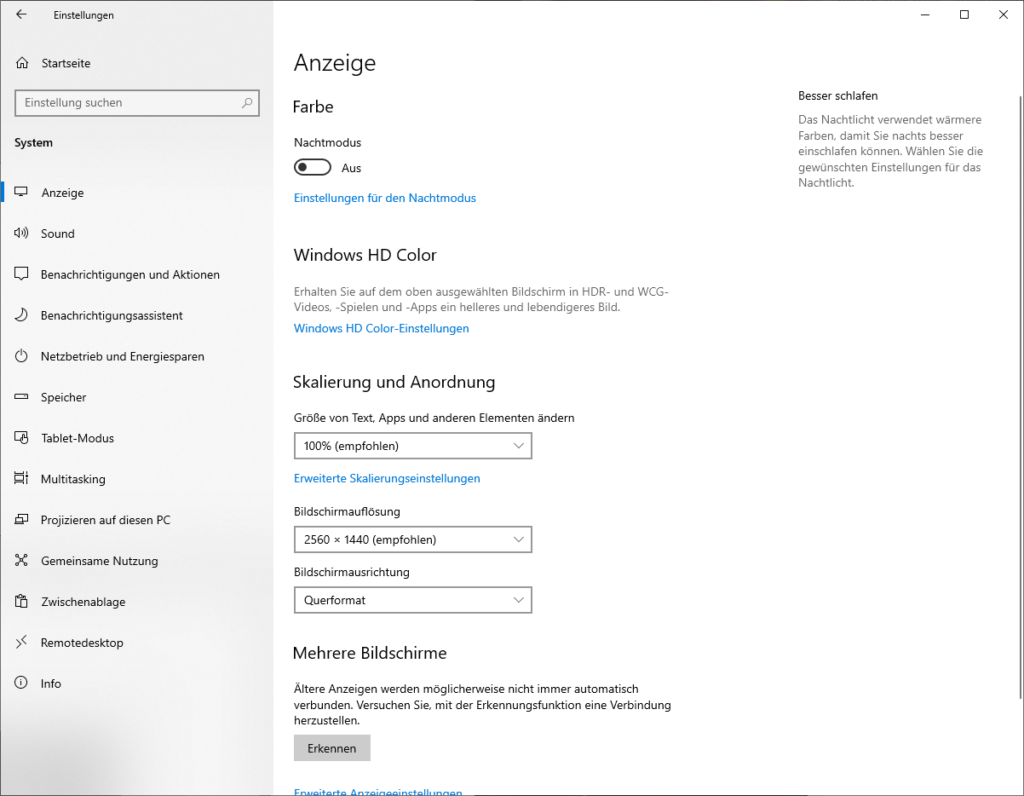
Mit einem Klick darauf erscheinen sämtliche Informationen zu allen angeschlossenen Monitoren.
- Hersteller
- Modellbezeichnung
- Auflösung (z.B. 2.560 x 1.440 Pixel bei meinem 2k Monitor)
- Bildschirmaktualisierungsrate (z.B. 75hz oder 144hz)

Über das Dropdown Menü „Anzeige auswählen“ kann zwischen den angeschlossenen Monitoren gewechselt werden. Neben dem 2k 75hz Modell besitze ich noch einen Acer XF270H. Dieser Unterstützt statt der 2k Auflösung lediglich Full HD und statt 75hz dafür 144hz. Dort sehen die Anzeigeinformationen wie folgt aus. (1.920 x 1.080 Pixel bei 144hz)
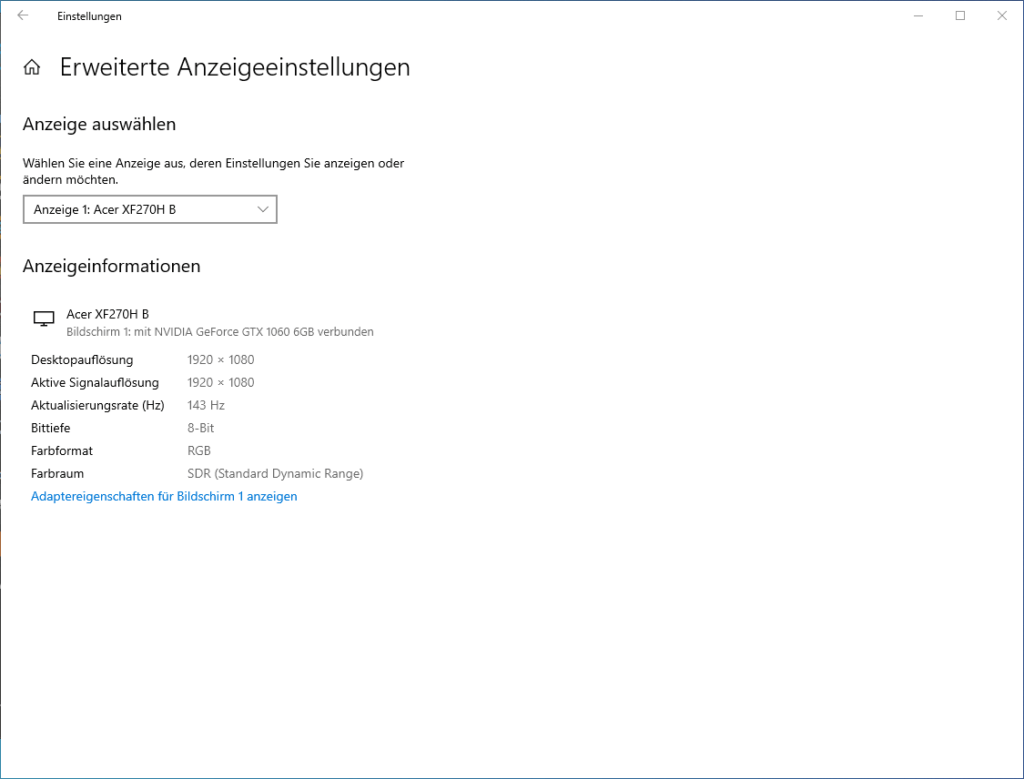
Falls Ihr hierbei feststellt, dass euer Monitor lediglich 60hz anbietet, lohnt sich natürlich der Umstieg zu einem 144hz Gaming Monitor. Dort ist die Aktualisierungsrate deutlich schneller und somit erscheinen Gegner auch schneller auf dem Bildschirm.
Bestseller: Gaming Monitore mit 144hz


- Flicker Free- und Low Blue Light-Technologie sorgen für eine Reduzierung der Augenermüdung und gleichzeitige Erhöhung des Sehkomforts. Die Adaptive Bild Synchronisation sorgt für schlierenfreie Bilder
- Wechsele zwischen den integrierten Voreinstellungen für FPS-, Renn- oder RTS-Spielen oder lege Deine eigenen idealen Bedingungen fest und speichere diese ab
- Kurze Reaktionszeit von 1 ms für gestochen scharfe Bilder und ein flüssiges Spielerlebnis
- kontraststarkes VA Panel, mattes Display, Kopfhörerausgang 3,5 mm, kompatibel für Wandhalterung VESA 100x100, Standfuss abnehmbar
- Helligkeit/Kontrast: 300 cd/m² 3000:1, Anschlüsse: 1x HDMI 2.0, 1x DisplayPort 1.4


- FEATURE SET: 16:9 Gaming Monitor mit einer Auflösung von 1920x1080dpi, VA Display, BILDWIEDERHOLUNGSRATEN: 180Hz, Reaktionszeit: 4ms (GTG), 1ms(VRB), ANSCHLÜSSE: 2xHDMI 2.0, DP 1.2
- SYNC TECHNOLOGIE: AMD FreeSync Premium passt die Framerate des Monitors an die Grafikarte an, gewährleistet min. 120 Hz bei FHD und Mindestbildraten (LFC). LFC sorgt bei einem Framerate Abfall unter das unterstützte Minimum des Displays, dass dieses Minimum des Bildschirms gewährleistet wird und das Spiel flüssig bleibt.
- DISPLAY-TYP: VA Displays bieten dem Nutzer hohe Kontraste und stabile Blickwinkel aus verschiedensten Perspektiven. Die HDR Technologie bietet im Vergleich zu normalen Bildern eine gleichmäßige Helligkeit, starke Kontraste und intensive Farben.
- DESIGN: Zero-Frame-Monitore zeichnen sich durch minimale Rahmen aus. Bilder erscheinen auf dem Monitor größer und Übergänge bei Multi-Monitor-Setups sind nahezu nahtlos.
- LIEFERUMFANG: KG241YS3 KABEL: HDMI


- IMMERSIVES & RAHMENLOSES GAMING - MSI Curved Monitore bieten ein intensiveres Spielerlebnis mit einer 1500R-Krümmung (1500mm Radius) und einem "rahmenlosen" Design, das Rahmenlinien zwischen den Bildschirmen reduziert
- 23,6" FHD, 180HZ RAPID BOOST - Ein hochauflösendes VA-Panel mit 1920 x 1080 Pixeln (Seitenverhältnis 16:9) bietet eine hohe Bildwiederholfrequenz von 180 Hz (Adaptive Sync) und eine Reaktionszeit von 1ms für reibungslose Ziel- und Bewegungsverfolgung
- BREITE FARBGAMUT - Der G2422C unterstützt bis zu 16,7 Millionen Farben bei 108 % sRGB für noch realistischere Bilder und Details; er verfügt außerdem über Less Blue Light PRO-Hardwarefilter für überragende Farbtreue und nutzt die Anti-Flicker-Technologie
- DYNAMISCHER KONTRAST & NIGHT VISION - Das VA-Panel verfügt über einen ausgezeichneten nativen Kontrast von 1:3000 und unterstützt dynamischen Kontrast (1:100M); MSI Night Vision kann wichtige Details in den dunkelsten Spielumgebungen verbessern
- HDMI-CEC-ANSCHLÜSSE - PC-, Mac-, Konsolen- und Laptop-Schnittstellenoptionen umfassen DisplayPort 1.2a (FHD/180Hz) und HDMI 2.0b CEC-Anschlüsse (FHD/180Hz); vorhanden ist ein 5-Wege-Joystick-Navigator und ein neigungsverstellbarer Standfuß
Ältere Windows 10 Version
Unter einer älteren Windows 10 Version findet ihr die Hertz Rate wie folgt:
Windows -> System -> Bildschirm (statt Anzeige)
Hier werden euch alle Monitore angezeigt. In meinem Fall waren aktuell drei Stück angeschlossen.
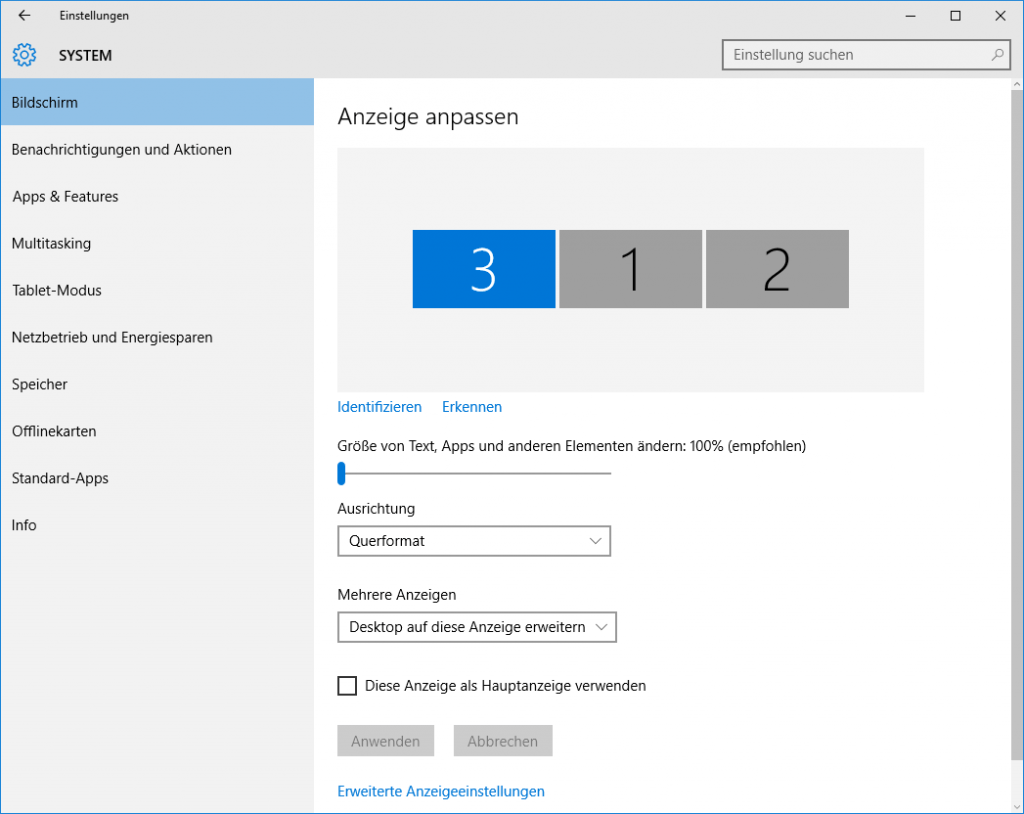
Ganz unten findet ihr den Verweis zu den erweiterten Anzeigeeinstellungen.
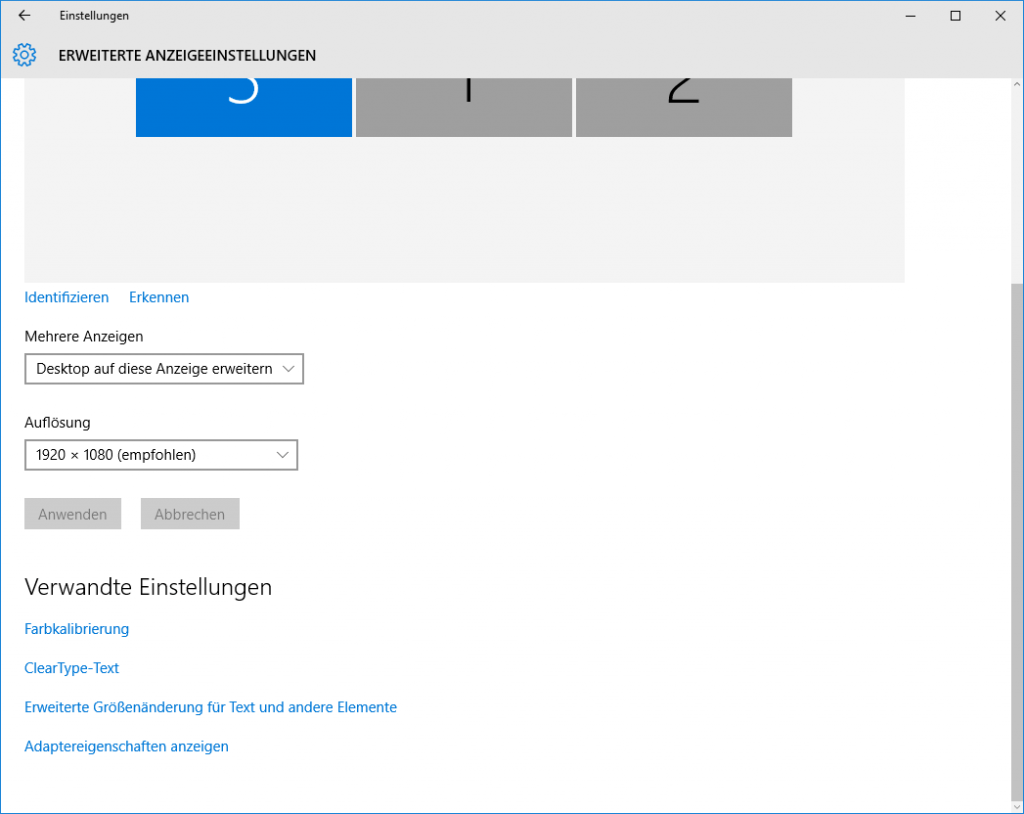
Nun klickt ihr auf „Adaptereigenschaften anzeigen“. Bei der Bildschirmaktualisierungsrate werden nun die Hertzfrequenzen angezeigt, die der ausgewählte Bildschirm besitzt. Wenn ihr die hz Rate eines anderen Monitors einsehen wollt, klickt in den erweiterten Anzeigeeinstellungen einfach einen anderen Monitor an. Der blaue Kasten (in meinem Fall mit dem Monitor 3) zeigt den aktuell ausgewählten Bildschirm an.
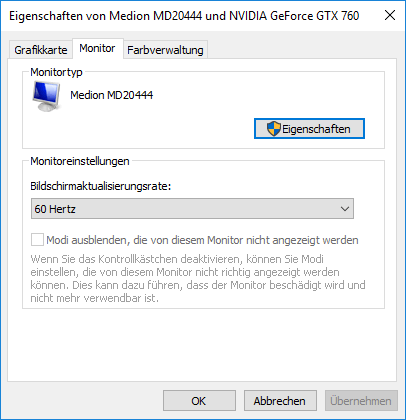

Danke für die Anleitung. Wird Zeit für ein Monitor mit mehr Hertz 😀